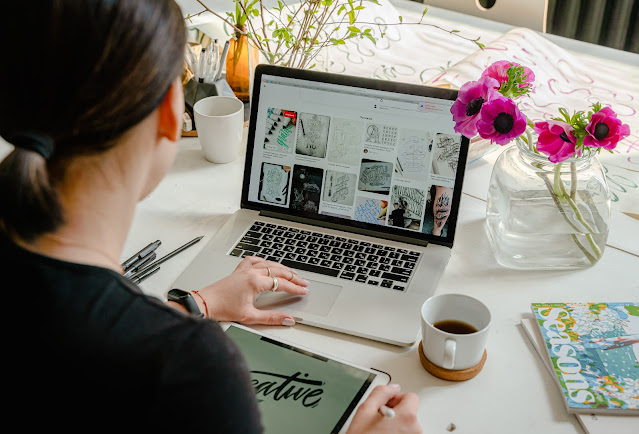By Prashant V Shrivastava - Microsoft Word is a powerful word-processing software that has become a staple tool for individuals and professionals worldwide. With the release of MS Word 365, the latest version of this popular software, users can access a wide range of features and enhancements to streamline their document creation and editing processes. Whether you're a student, writer, or someone new to MS Word, understanding the essential tips and tricks is key to mastering this versatile tool.
This article will explore some of the essential tips and tricks that beginners should know to make the most out of MS Word 365.
1. Familiarize Yourself with the User Interface:
When you first open MS Word 365, take some time to explore the user interface. Get acquainted with the Ribbon, which contains various tabs with different commands and options. Familiarize yourself with the Quick Access Toolbar above the Ribbon, where you can add frequently used commands for quick access. Understanding the basics of the user interface will help you navigate MS Word 365 more efficiently.
2. Master Essential Keyboard Shortcuts:
Using keyboard shortcuts can significantly speed up your work in MS Word 365. Learn some essential keyboard shortcuts, such as Ctrl+C for copy, Ctrl+V for paste, and Ctrl+S for save. These shortcuts will save you time and effort when performing common tasks. Explore other useful shortcuts for formatting, navigation, and editing, which will help boost your productivity.
3. Utilize AutoCorrect and AutoFormat Features:
MS Word 365 offers AutoCorrect and AutoFormat features that can automatically correct spelling and capitalisation errors. Take advantage of these features to save time and ensure accurate and consistent document formatting. Customize the AutoCorrect options to fit your preferences and create custom shortcuts for frequently used words or phrases.
4. Discover Formatting Tips and Styles:
Formatting is an essential aspect of document creation. MS Word 365 provides various formatting options to enhance the appearance of your documents. Learn how to apply different font styles, sizes, and colours to your text. Utilize paragraph formatting tools to adjust line spacing, indentation, and alignment. Familiarize yourself with text formatting techniques such as bold, italics, and underlining. Additionally, explore the power of styles to create consistent formatting throughout your document effortlessly.
5. Take Advantage of Templates and Themes:
MS Word 365 offers a wide range of pre-designed templates and themes to help you quickly create professional-looking documents. Templates are available for various document types, including resumes, letters, reports, etc. Simply select a template, customize it with your content, and you'll have a polished document ready. Themes, on the other hand, allow you to quickly change your document's overall look and feel, including fonts, colours, and effects.
6. Efficient Editing and Collaboration:
MS Word 365 provides powerful editing and collaboration features to streamline your workflow. Familiarize yourself with features such as Track Changes, Comments, and Reviewing Pane, which allows you to collaborate with others, make revisions, and provide feedback. Use the Find and Replace function to quickly locate specific words or phrases in your document. Utilize the Spelling and Grammar check to ensure your document is error-free.
7. Save and Backup Your Work:
Remember to save your work regularly to avoid losing any progress. MS Word 365 offers various options for saving your documents, including saving to your local computer, OneDrive, or other cloud storage services. Take advantage of these options to ensure your work is securely backed up and accessible from different devices.
Mastering MS Word 365 is essential for anyone looking to efficiently create professional, polished documents. You can easily enhance your productivity and create documents by familiarizing yourself with the user interface, utilizing keyboard shortcuts, and exploring essential features such as AutoCorrect, formatting options, templates, and collaboration tools. MS Word 365 provides many powerful tools and functionalities that streamline your workflow and help you achieve professional-looking results. Whether you're a beginner or have some experience with MS Word, these essential tips and tricks will set you on the path to becoming a proficient user. So, dive into the world of MS Word 365, explore its capabilities, and unlock your potential to create impressive documents effortlessly.
Photo by Thirdman, Karolina Grabowska